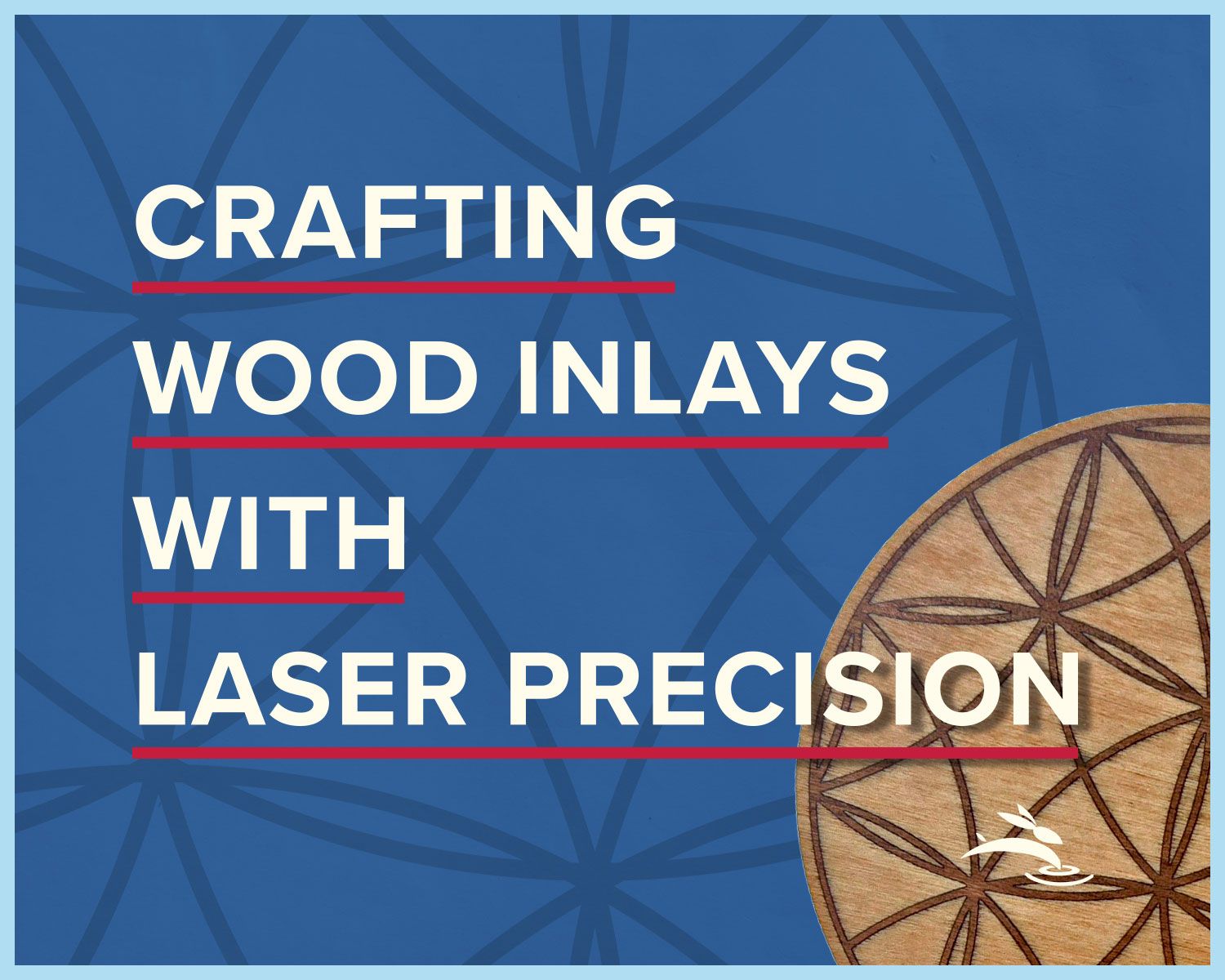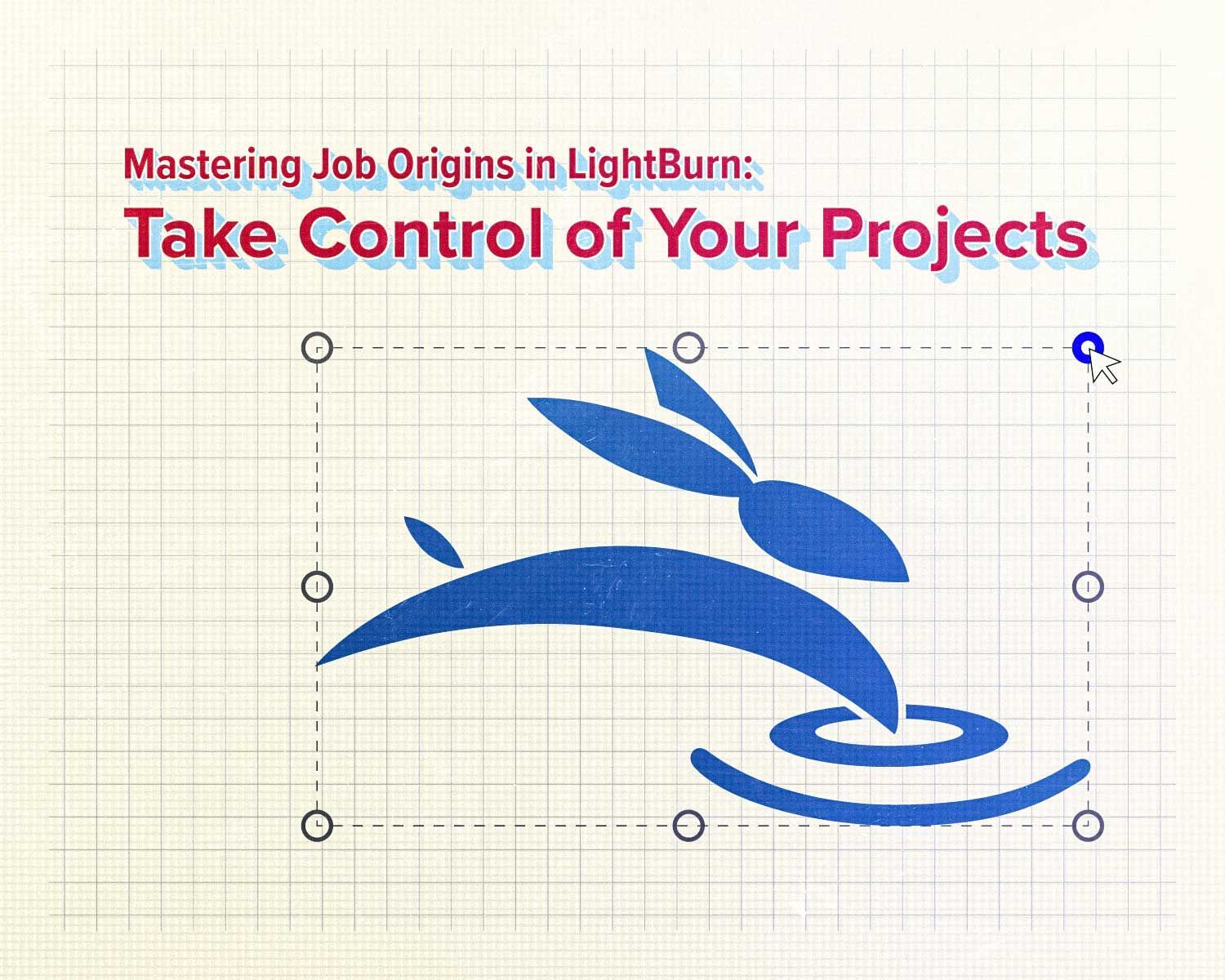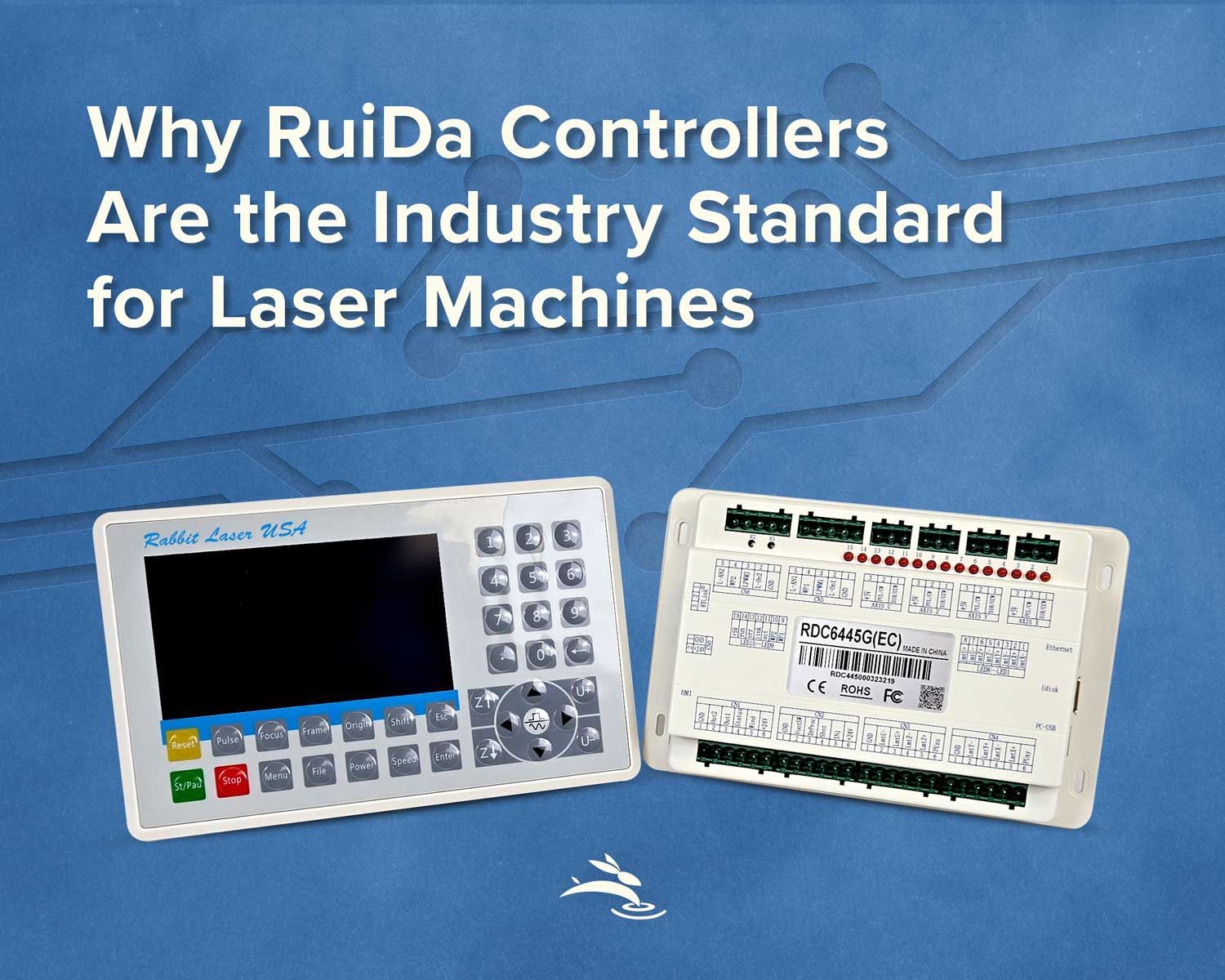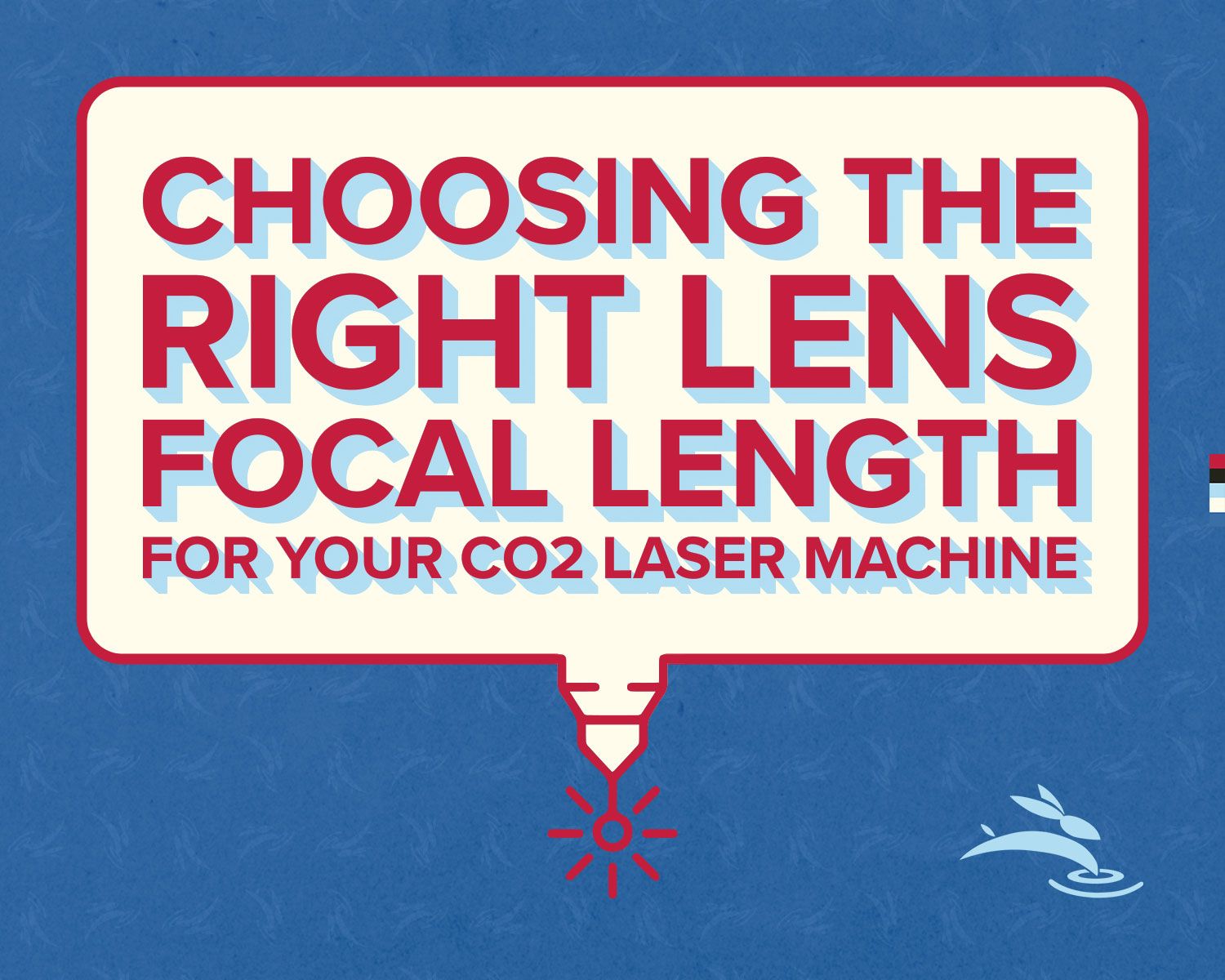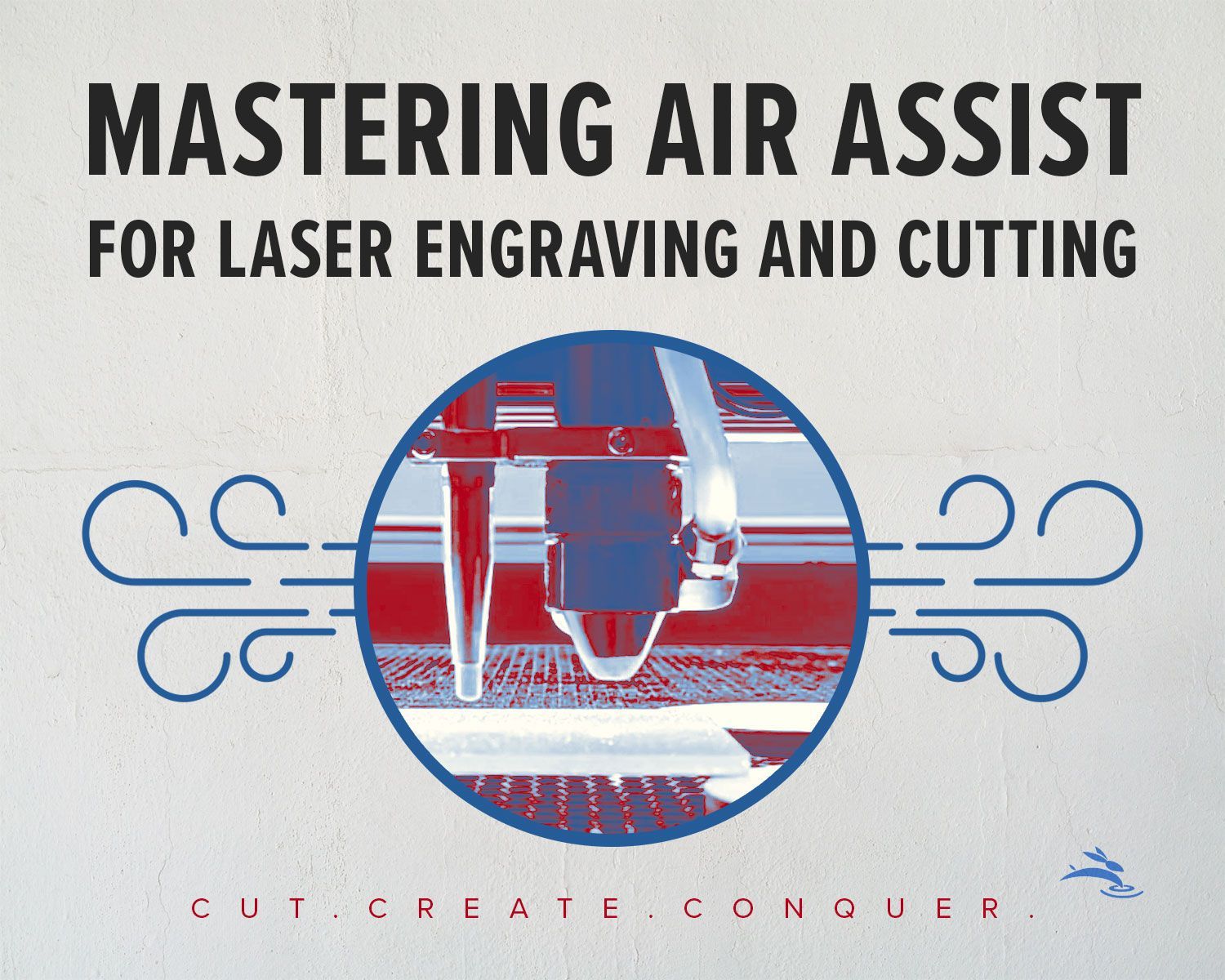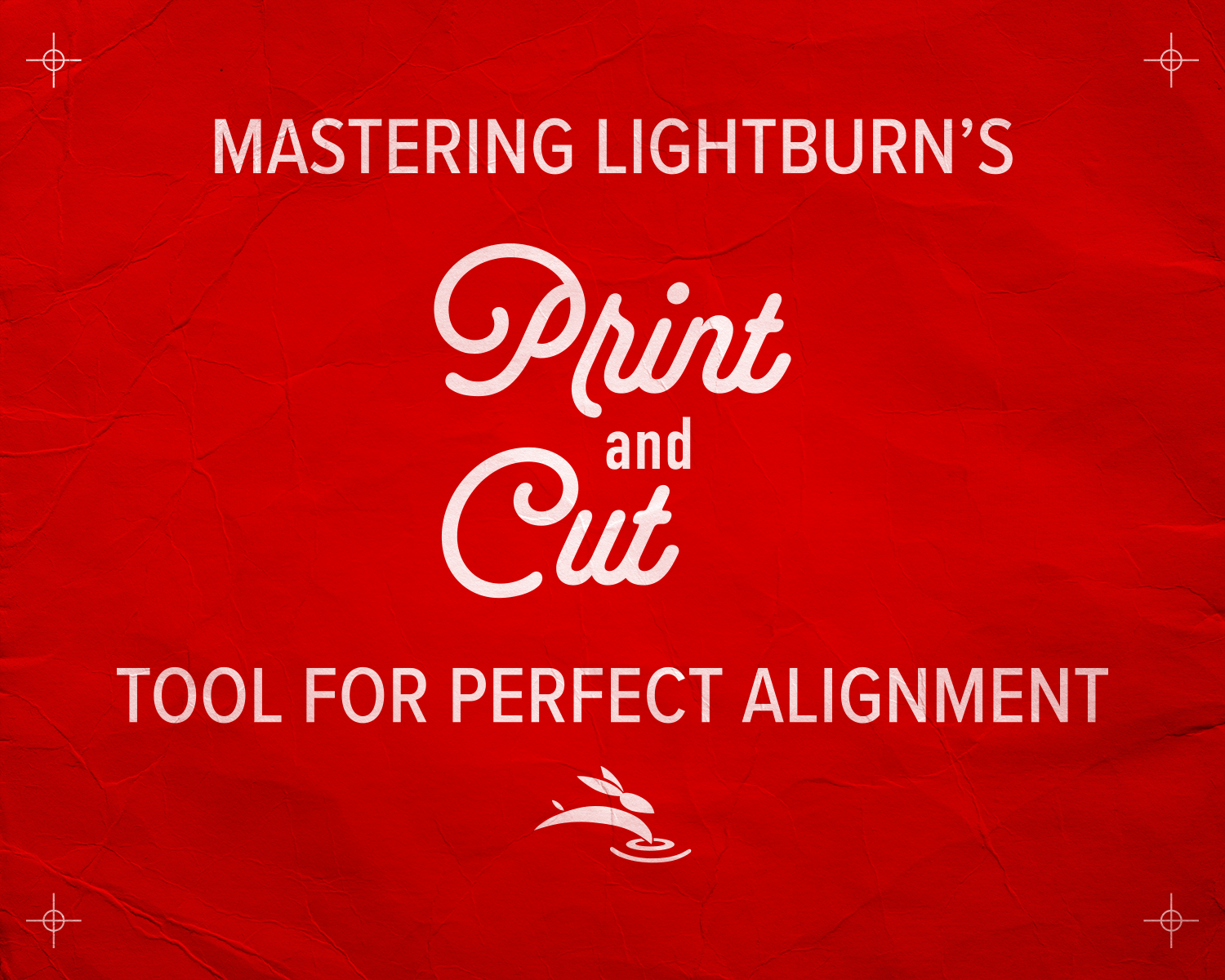
Mastering LightBurn's Print and Cut Tool for Perfect Alignment
LightBurn's Print and Cut tool is a powerful feature that enables precise alignment of your current project with previously output graphics. This is achieved by aligning your laser to a series of registration marks, allowing for accurate cutting or engraving around pre-existing outputs without the need for a camera. This tool is especially useful for working on pieces larger than your laser's maximum work area, continuing a job that needs additional passes, or cutting out a printed design. This article will guide you through the steps of using the Print and Cut tool effectively.
Prerequisites for Using the Print and Cut Tool
Before starting, ensure you meet the following requirements:
- Absolute Coordinates: Your laser must be set to use absolute coordinates for positioning, which means it needs limit switches to home to a repeatable origin.
- Gantry-Based Lasers: This tool is designed for gantry-based lasers, compatible with both diode and CO2 types. It is not compatible with galvo-based machines.
Setting Up Your Material and Laser
Begin by determining the settings for the material you plan to cut. Use LightBurn's speed and power test to find the optimal settings for your laser.
Adding Registration Marks
To use the Print and Cut tool, you need two registration marks for alignment. These can be included in the original design or added in LightBurn. Simple crosshair marks are effective and should be placed as far apart as possible within your design to minimize offset errors.
Print out your design, ensuring the registration marks are clearly visible. Export your design as a vector file for LightBurn.
Preparing Your Laser and Workspace
- Set Laser Focus: Place your material on the work area and adjust the laser height to match the top of the material. Use magnets to hold down material to prevent shifting.
- Import Design: In LightBurn, import the vector file. Ensure each crosshair is a single object. If not, ungroup and regroup the lines.
- Apply Offsets: If necessary, apply an offset around your design.
Aligning the Laser with Registration Marks
- Enable Pulse Button: In the device settings, enable the pulse button to assist with alignment.
- Start Print and Cut Wizard: Open the Print and Cut Wizard from the Laser Tools menu.
- Align the Laser: Use the move window's directional arrows to position the laser over the first registration mark. Pulse the laser briefly to create a visible mark, then adjust until it is perfectly centered.
Setting Target Positions
Once the laser is aligned with the first registration mark, set this as the first target position in the wizard. Repeat the process for the second registration mark.
Final Steps and Running the Job
After setting both target positions, choose the appropriate scaling option based on whether your printed design matches the original size. Use the preview window and framing to verify alignment and scaling.
When everything is set, click Start to run the job. After processing, your material should be accurately cut or engraved according to your design. To reset the tool, go to the Laser Tools menu and click Reset Print and Cut.
Conclusion
The Print and Cut tool significantly enhances the capabilities of your laser, allowing for precise cuts and engravings on pre-existing designs. By following these steps and ensuring accuracy at each stage, you can achieve excellent results. Familiarize yourself with this process to streamline your workflow and expand the possibilities of your laser projects. 🐰