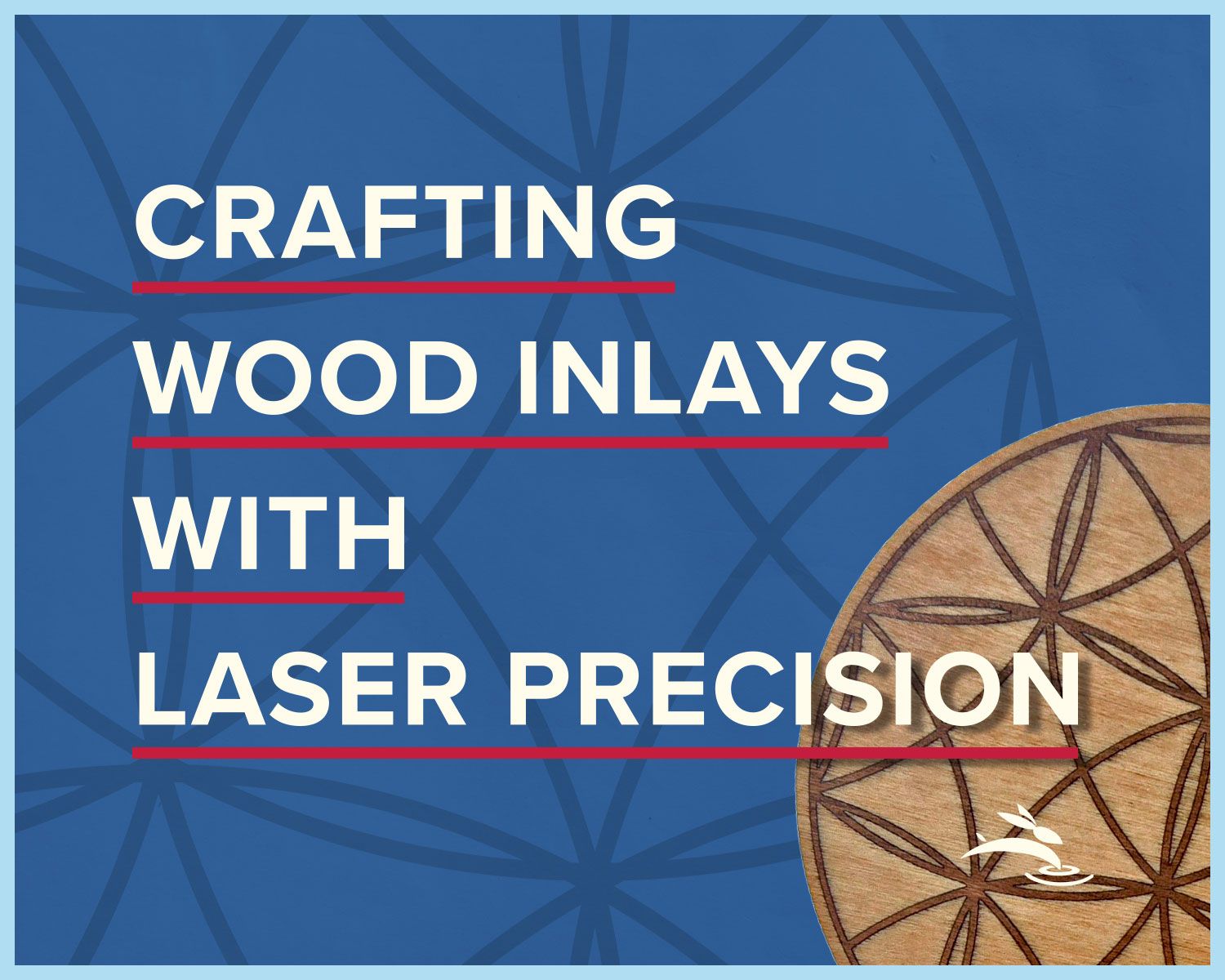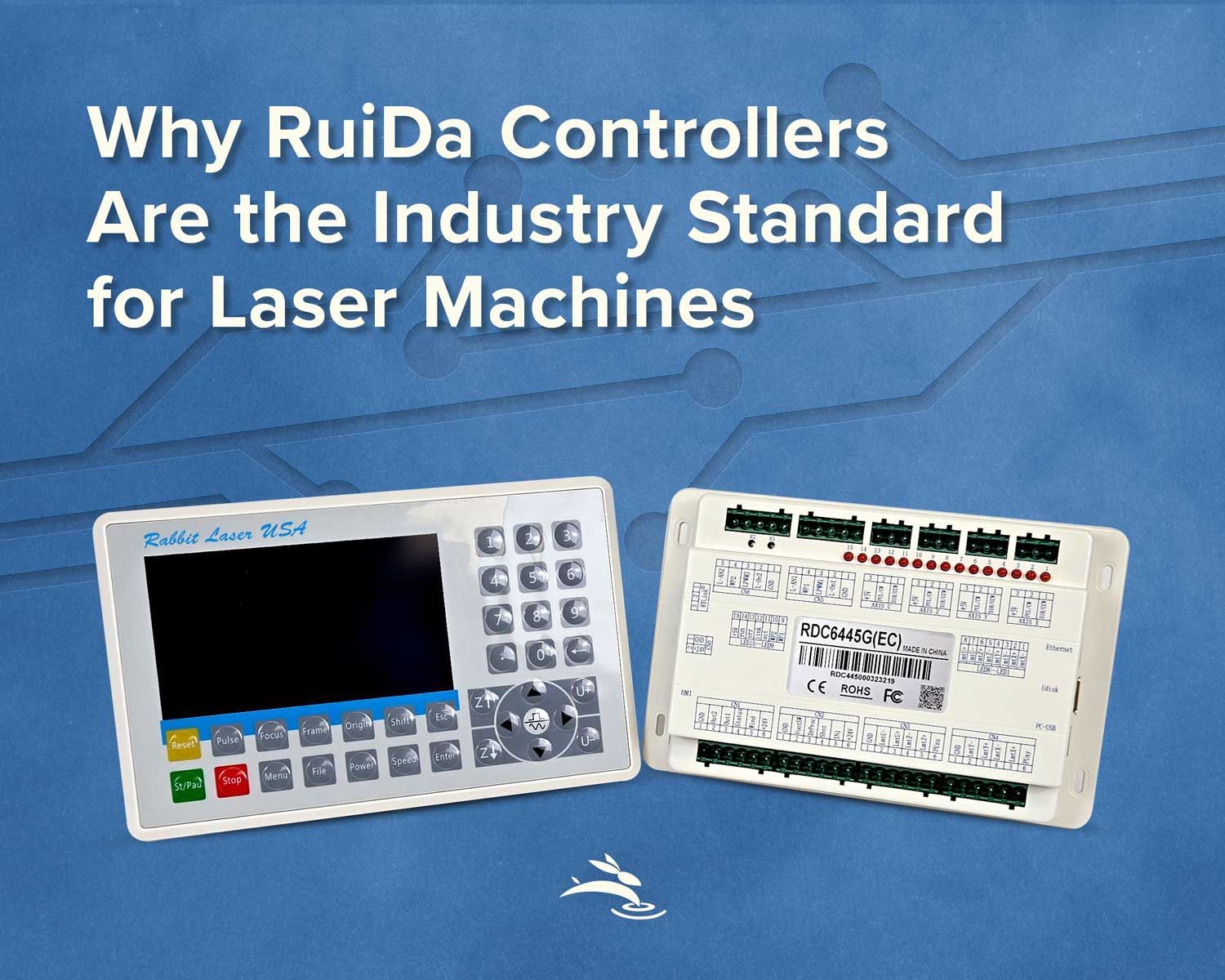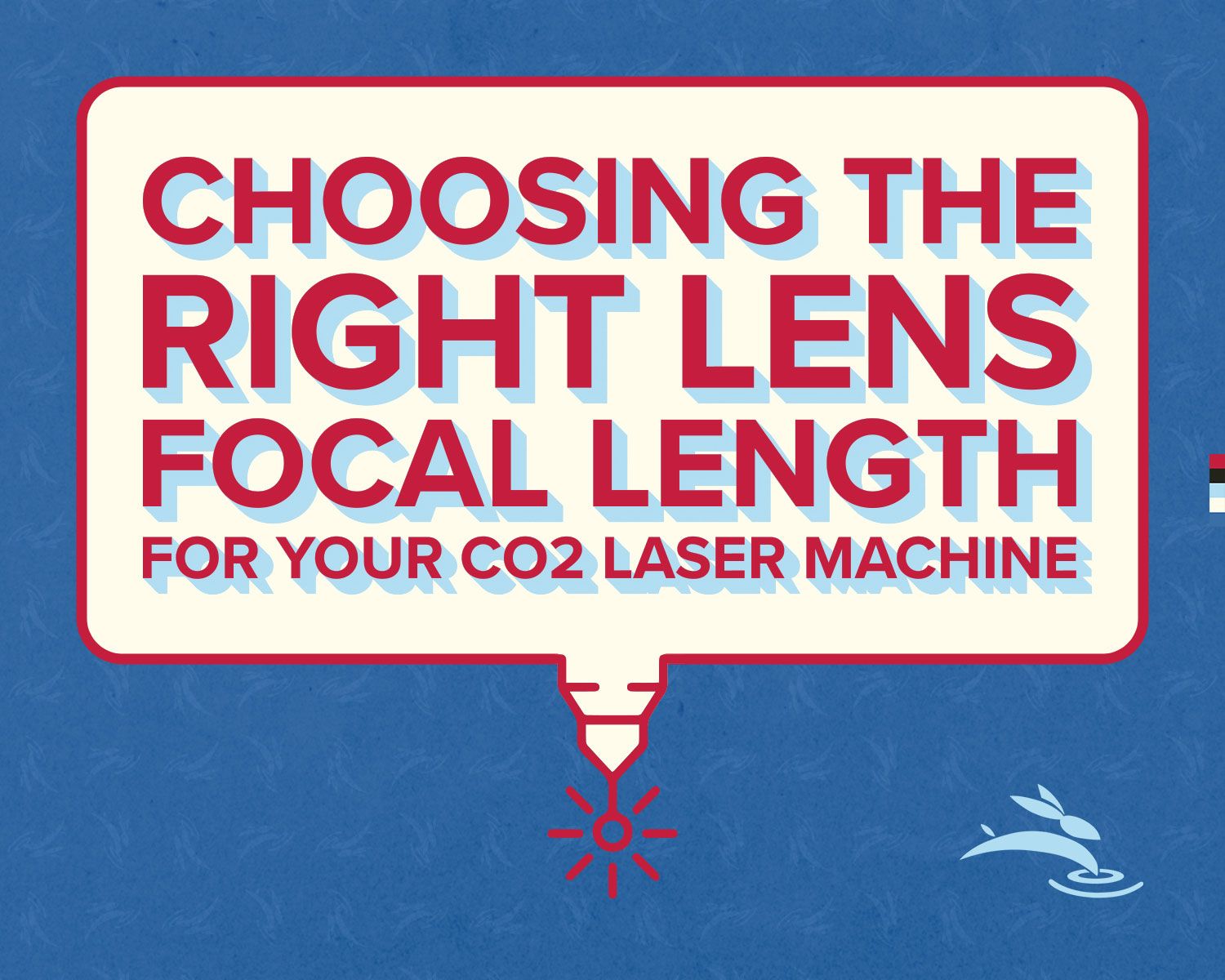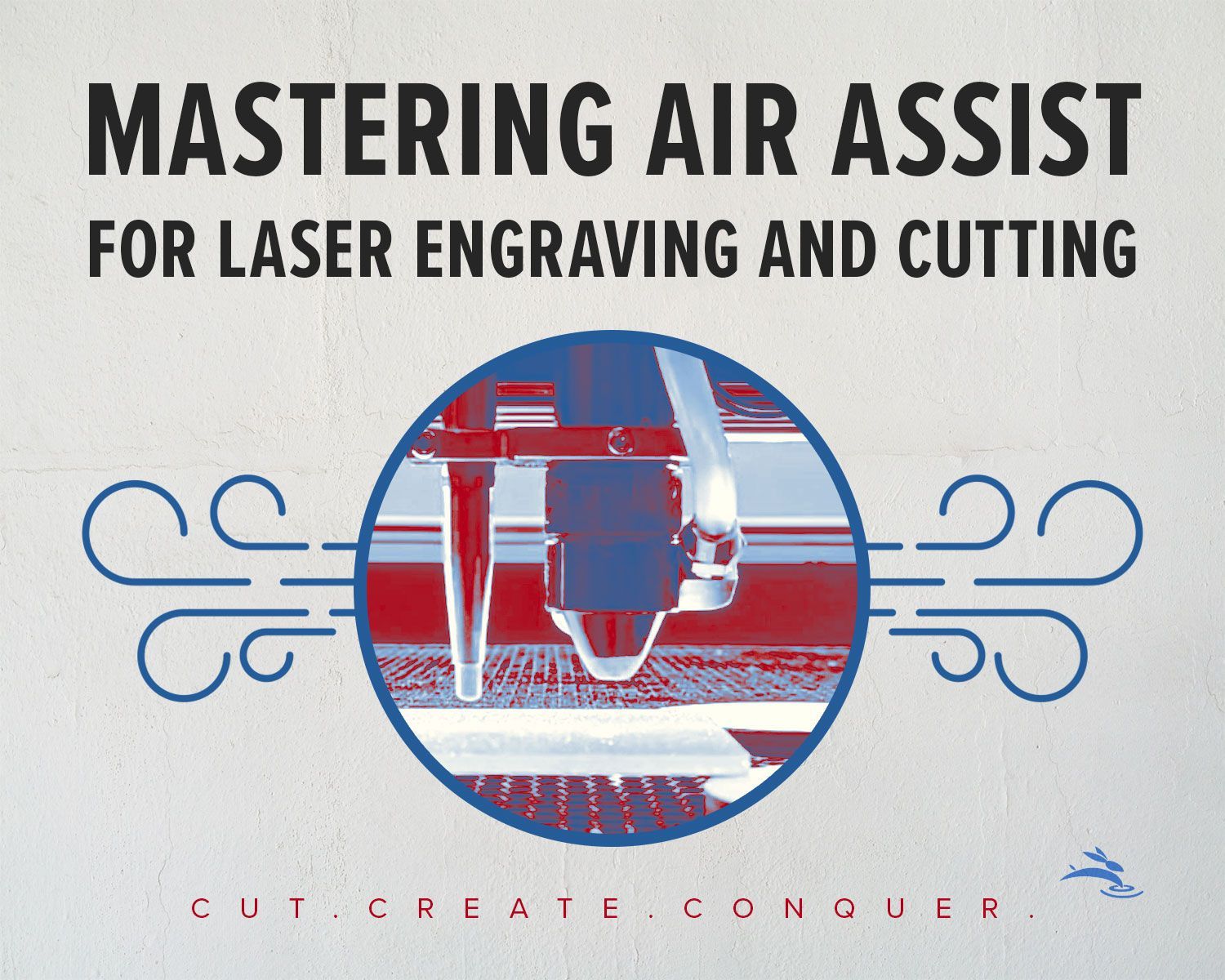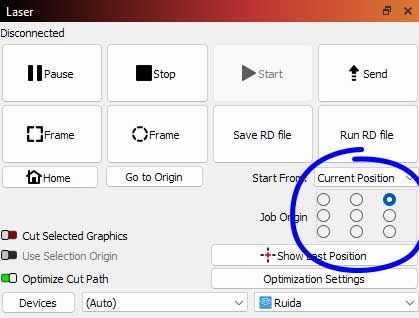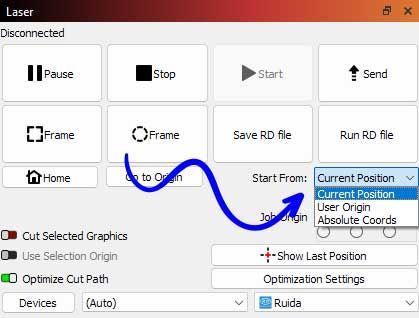Producing identical items in bulk? Absolute Coordinates align your design with your machine’s home position, ensuring each piece is exactly the same every time. Just set up your jig once and swap out materials easily.
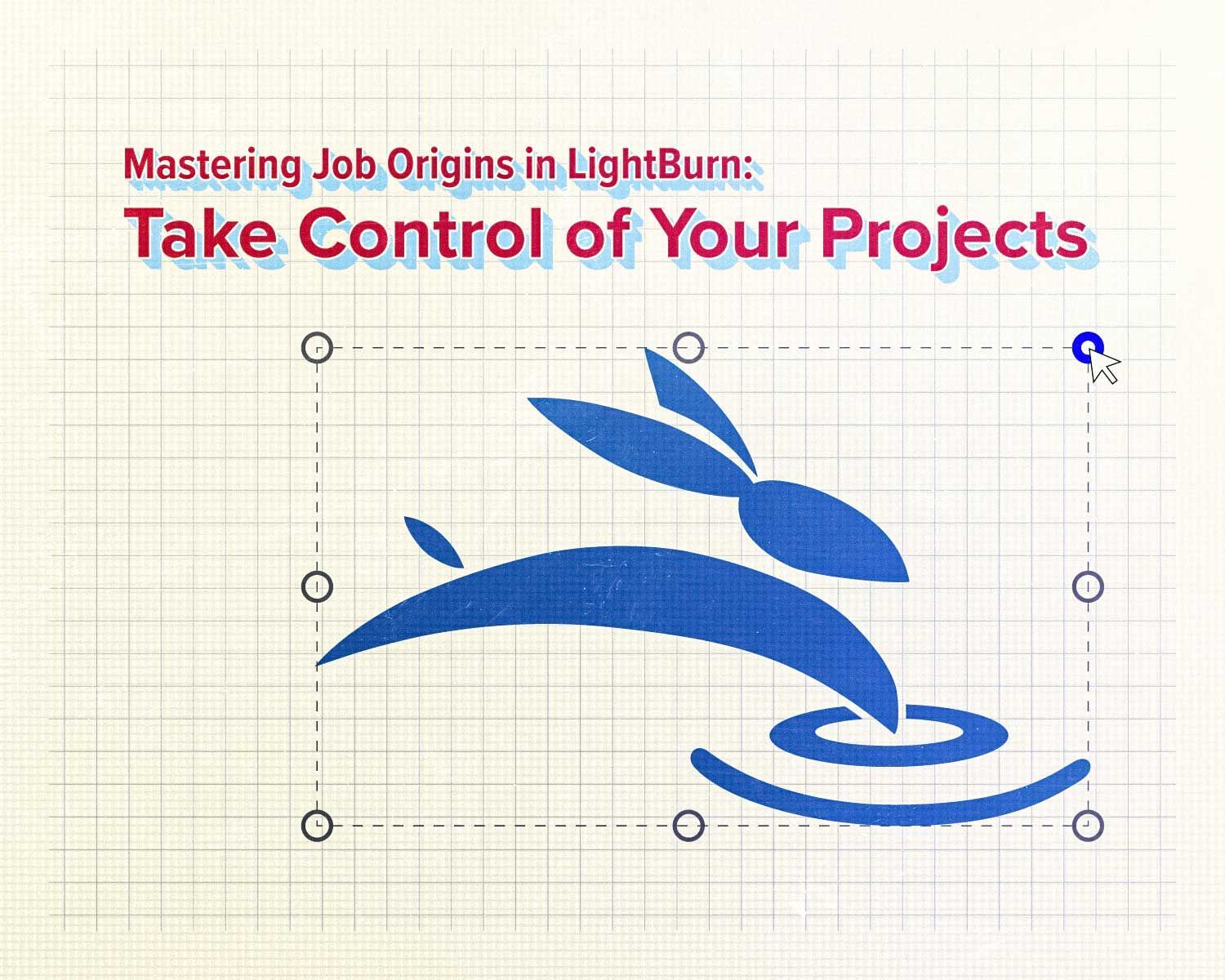
Mastering Job Origins in LightBurn: Take Control of Your Projects
LightBurn's job origin settings are like your laser's steering wheel. Knowing when to use Absolute Coordinates, User Origin, or Current Position can dramatically boost your productivity and precision. Here’s how to pick the best option for your projects:
Absolute Coordinates: Perfect Precision for Large Jobs
User Origin: Flexible for Custom Orders
Current Position: The Scrap-Material Hero
Quick Tips for Choosing the Right Origin:
- Check Twice, Cut Once: Use LightBurn’s preview frame function to confirm your design alignment.
- Stay Consistent: Keep your origin choice consistent for similar project types to avoid mistakes.
- Test First: Always run tests on scraps before committing to your final material.
Where to Find Job Origin Settings in LightBurn
You'll find the origin options in the
Laser window, typically located in the
lower right-hand corner of the screen by default. If you don’t see it, go to the
top menu bar, click on
Window, and make sure
Laser is checked. Once the panel is visible, you can choose between
Absolute Coordinates,
User Origin, and
Current Position, along with your preferred start point using the 9-point grid.
Ready to Take Control?
Choosing the right job origin setting isn’t just a technical detail—it’s the difference between guesswork and great results. Now that you know how each one works and where to find them in LightBurn, it’s time to put that knowledge to work.
- Open up LightBurn
- Check your Laser window
- Try each origin type on your next project
Got questions or want to share how you’re using these settings? Drop us a comment or tag us on social—let’s keep learning and creating together. 🐰
Cut. Create. Conquer.