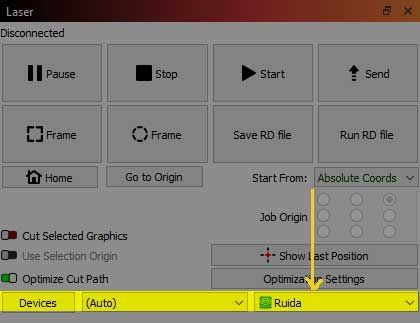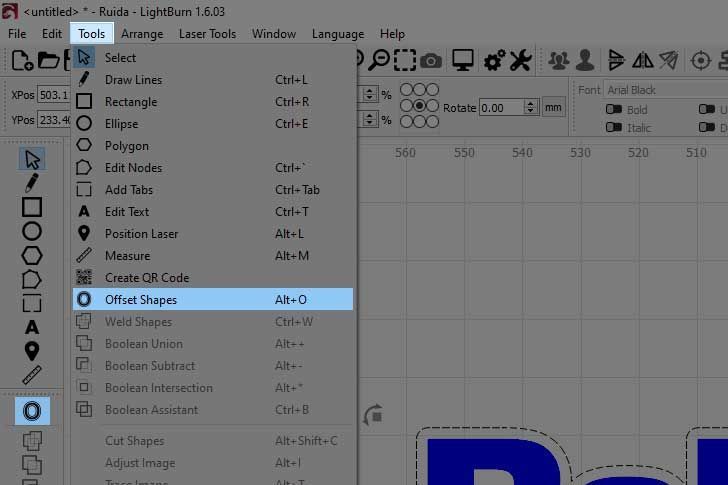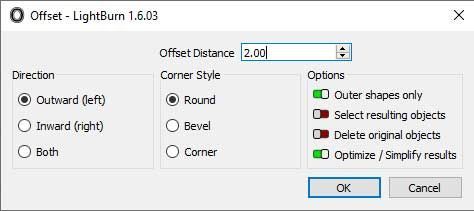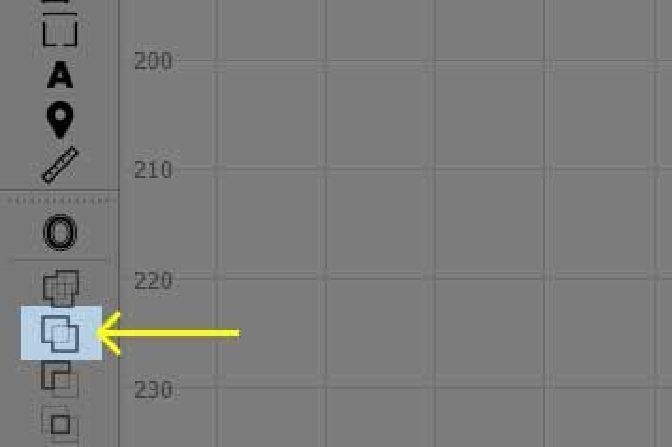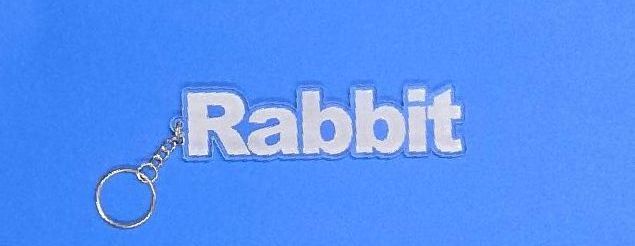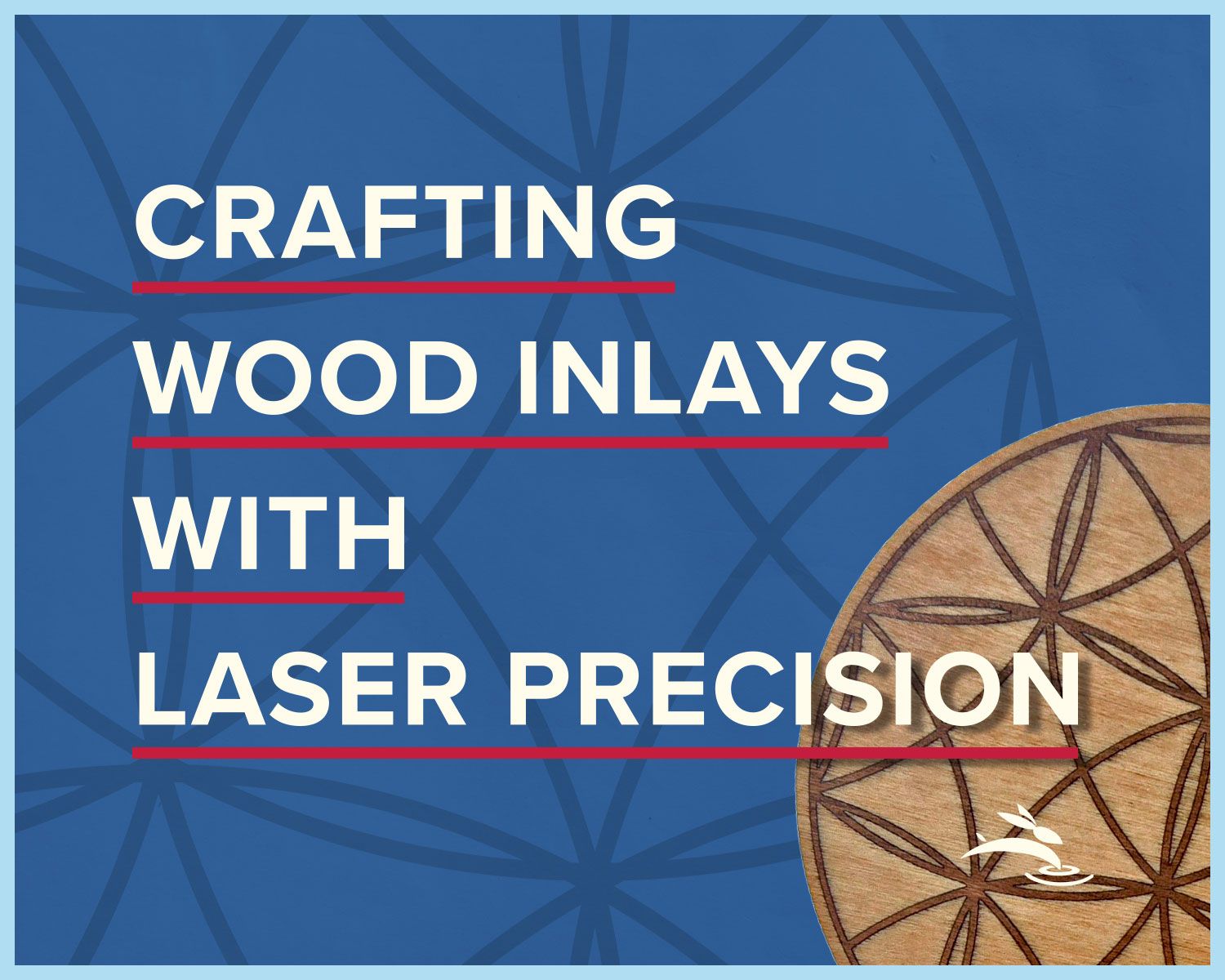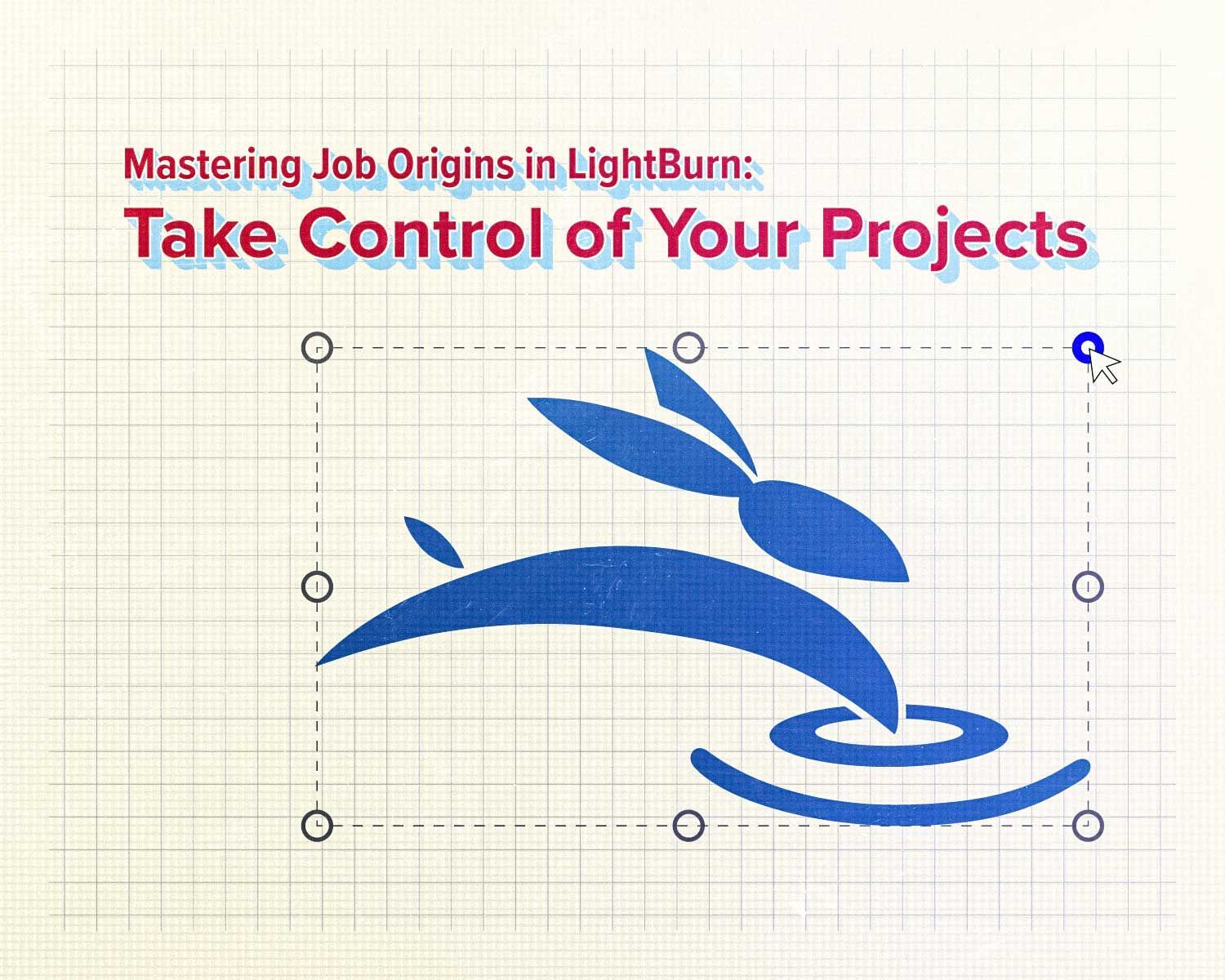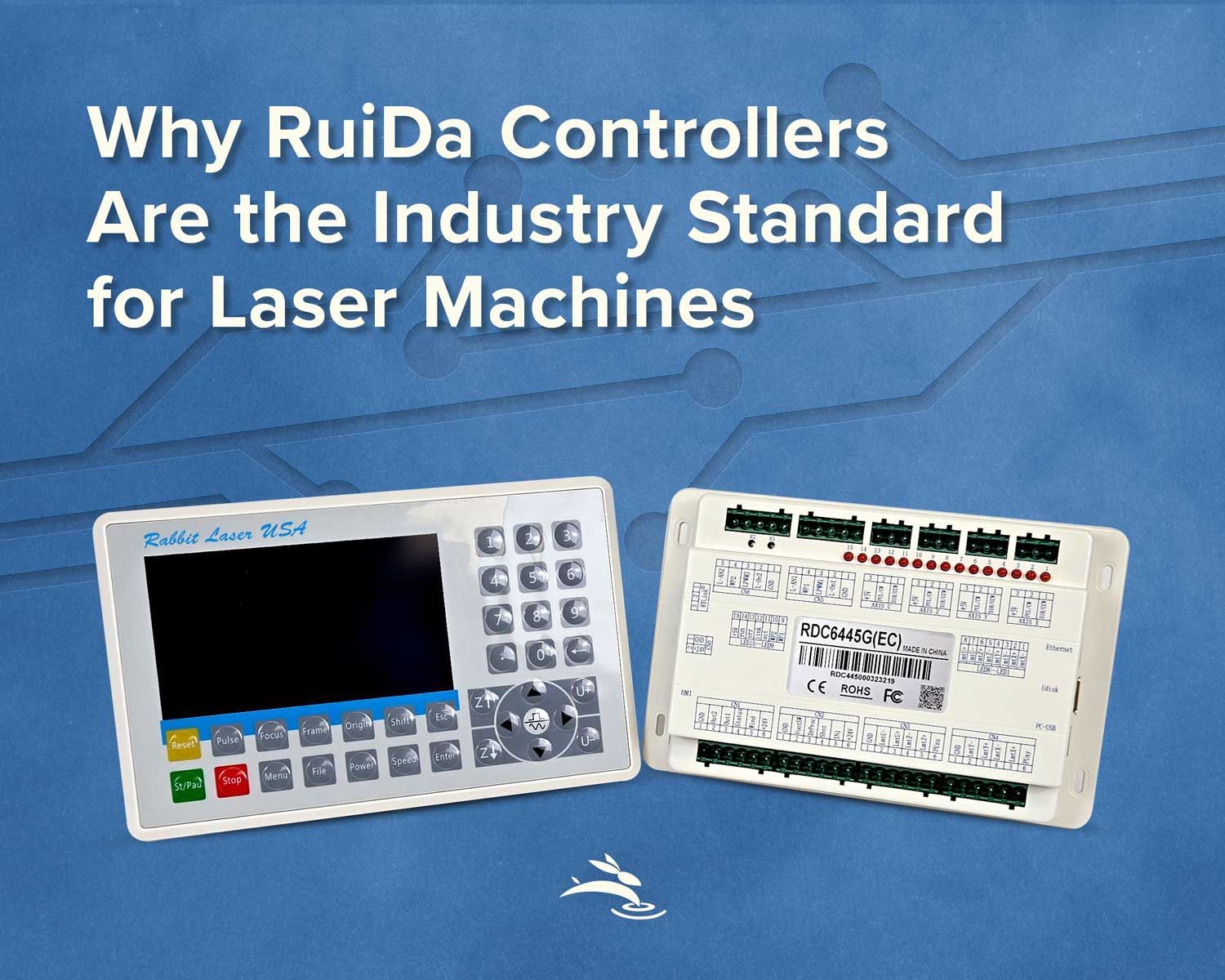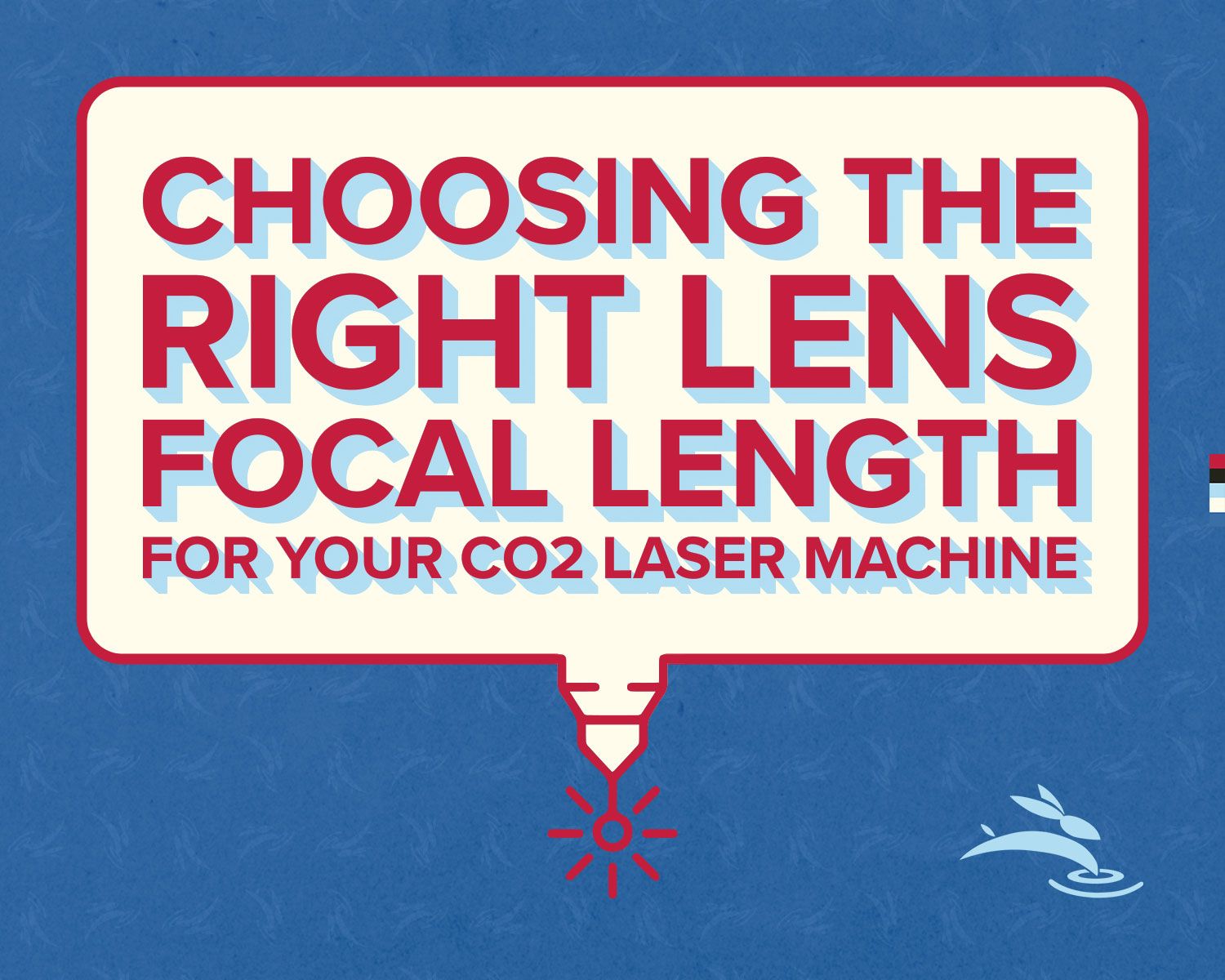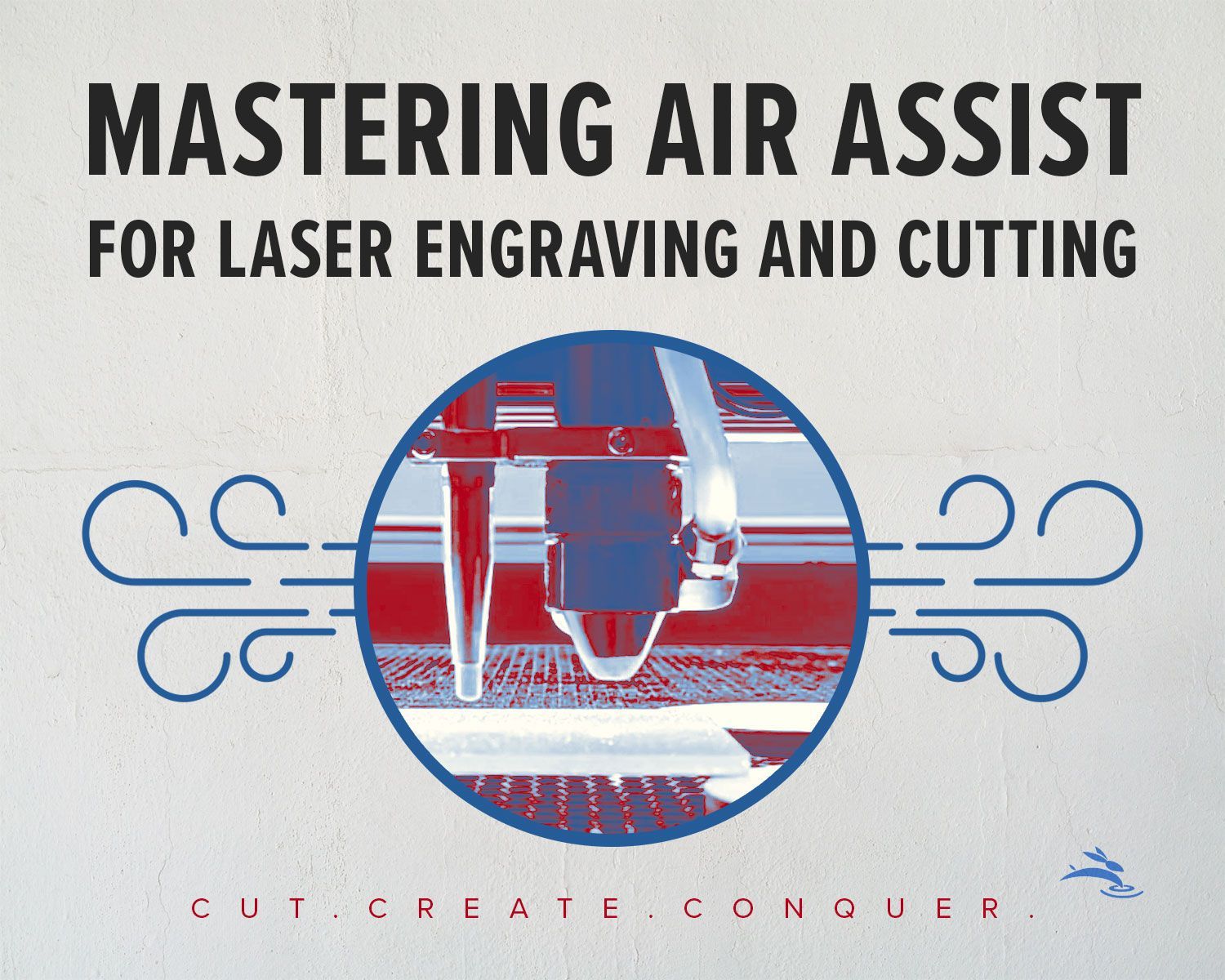First, make sure your Rabbit Laser machine is powered on and connected to your PC. Open LightBurn software and ensure your laser is selected in the Devices dropdown under the Laser tab.
If your laser isn’t set up in LightBurn yet, go to Devices and select Find My Laser to automatically detect and configure it.
Once your laser is selected, you’re ready to start designing!