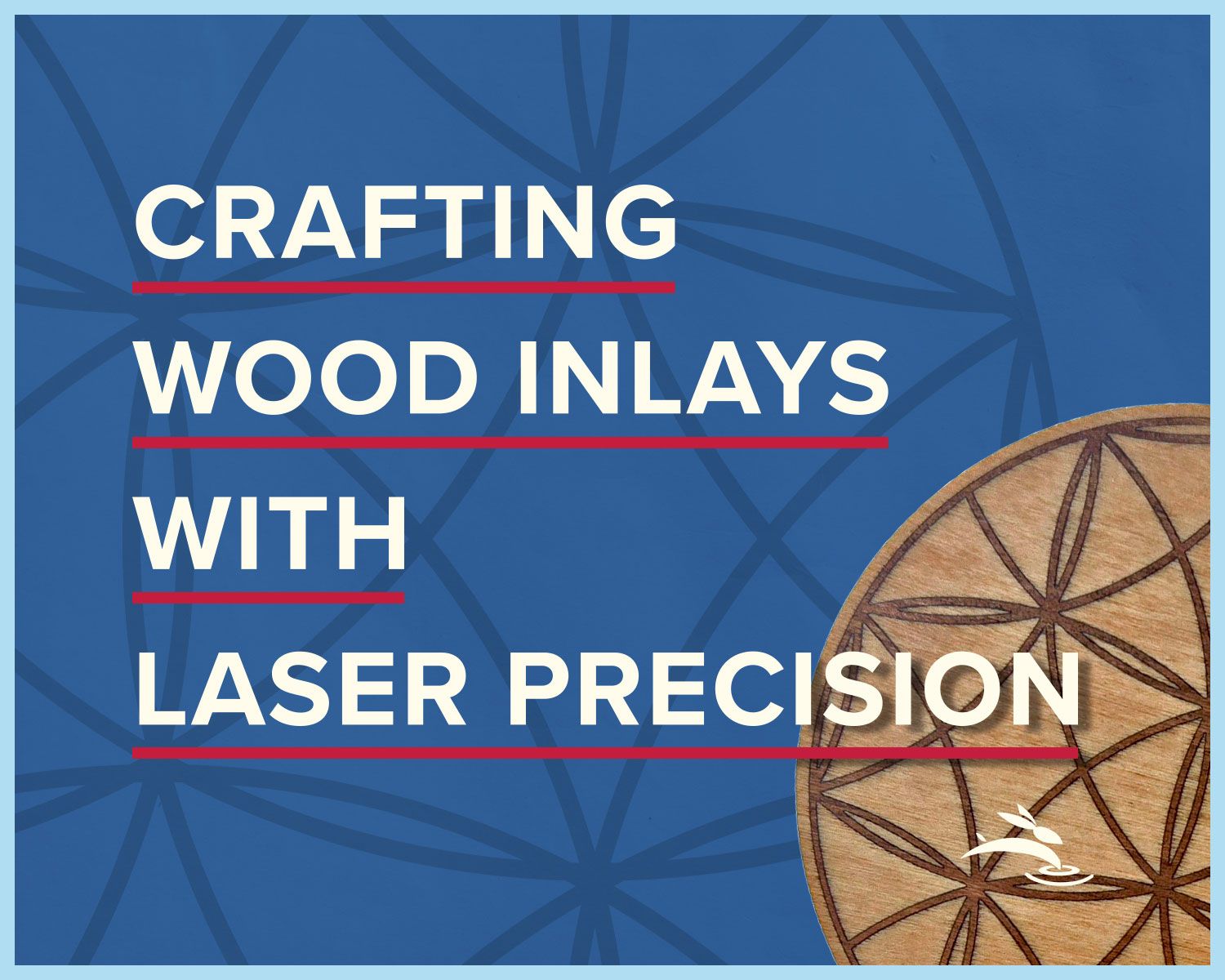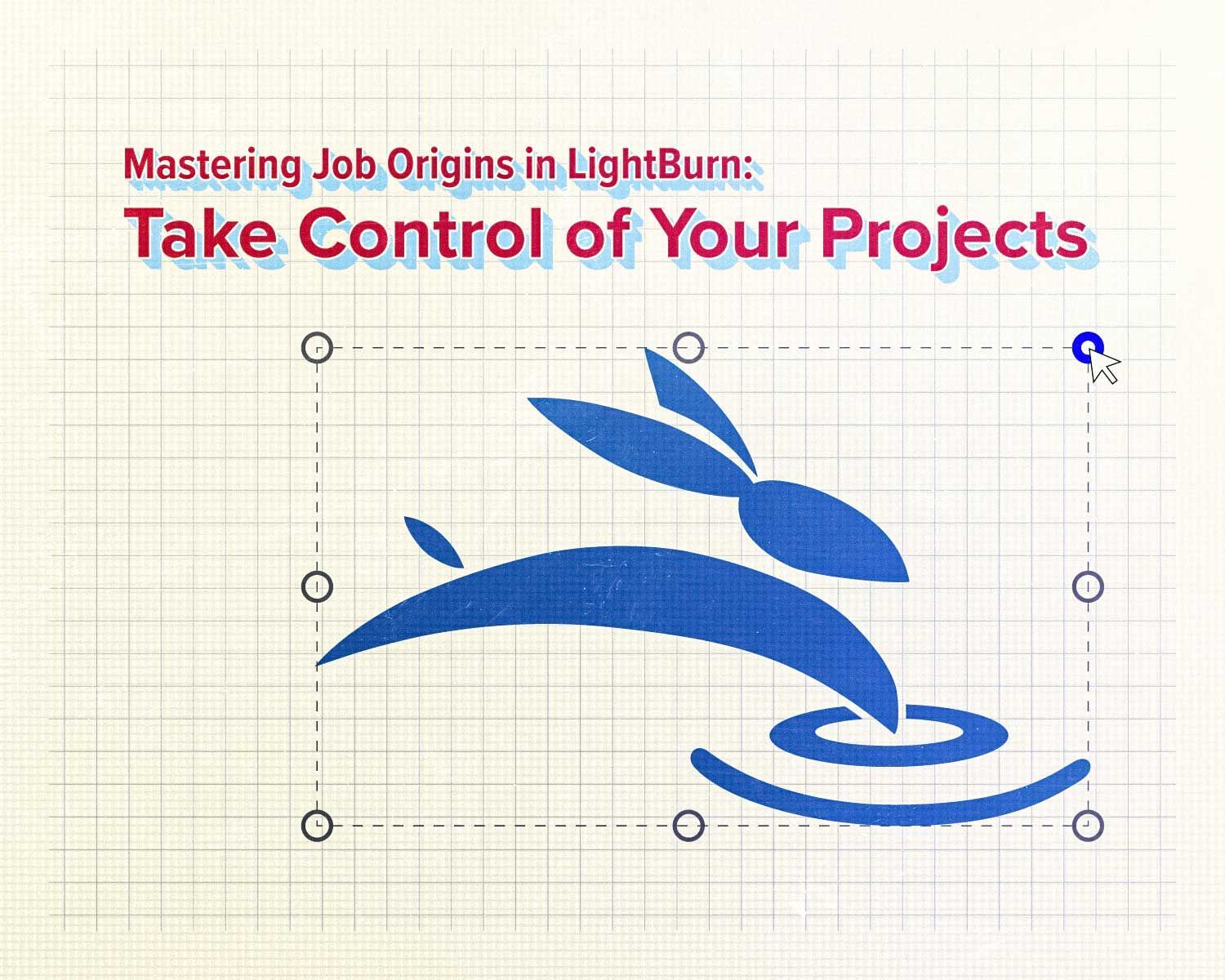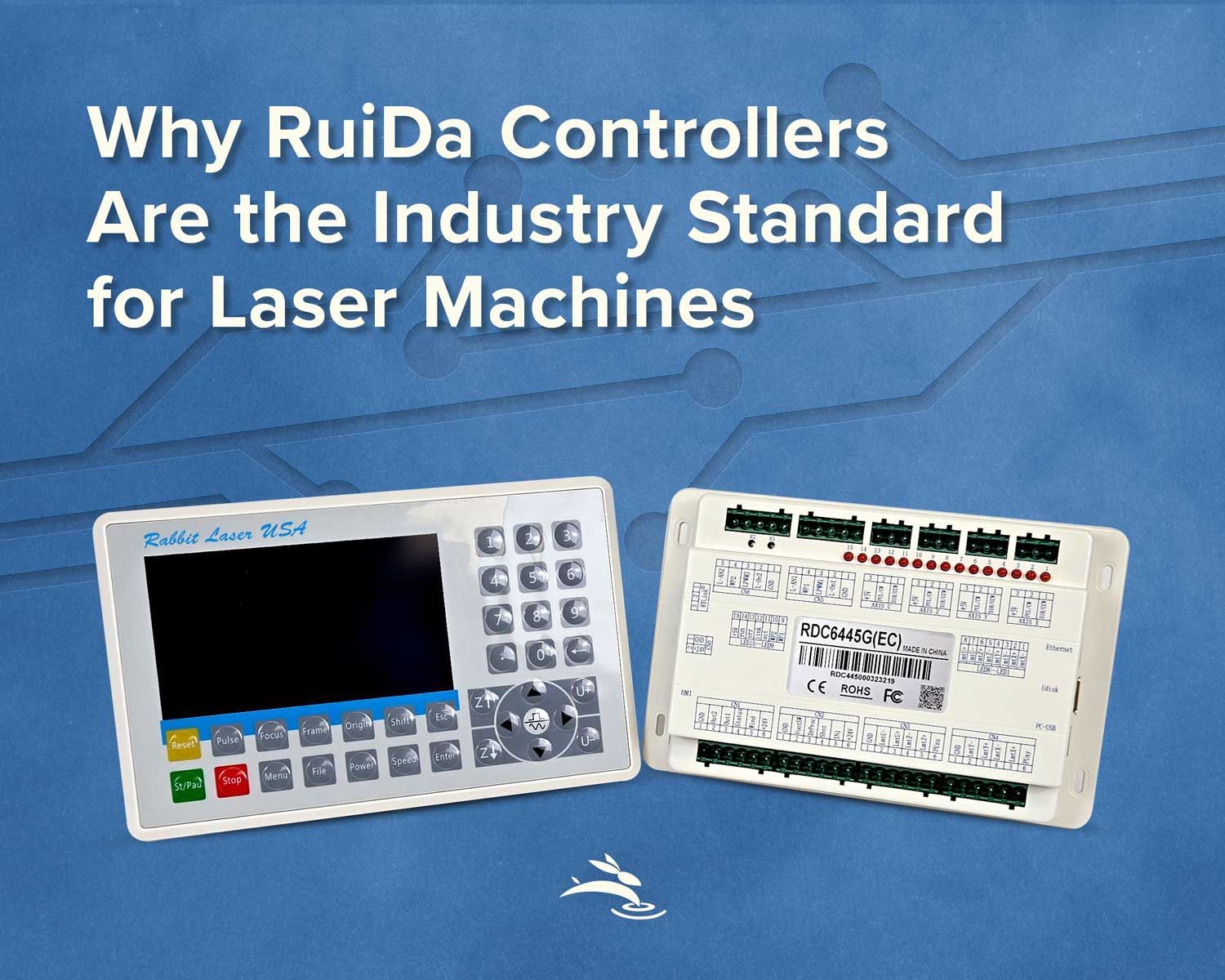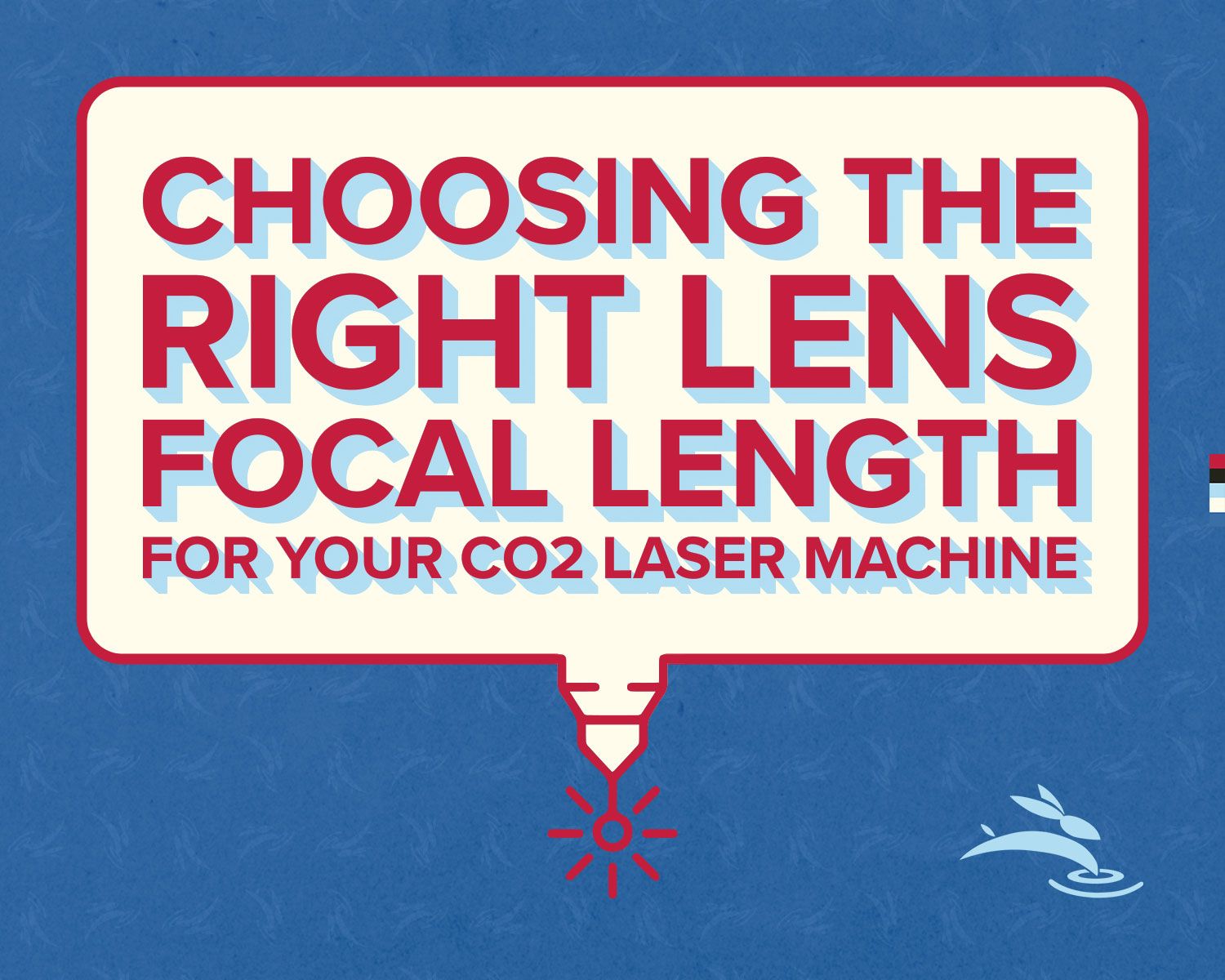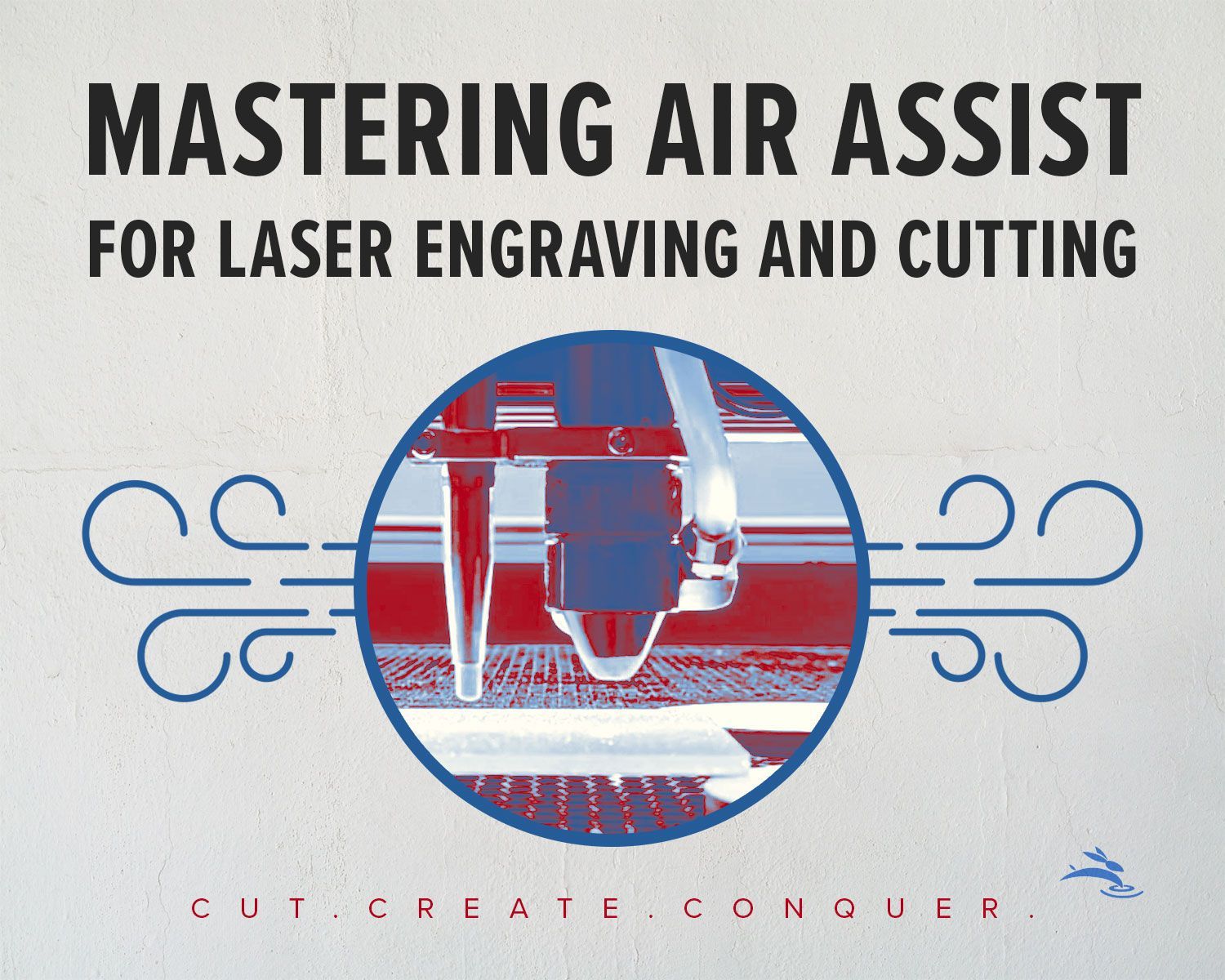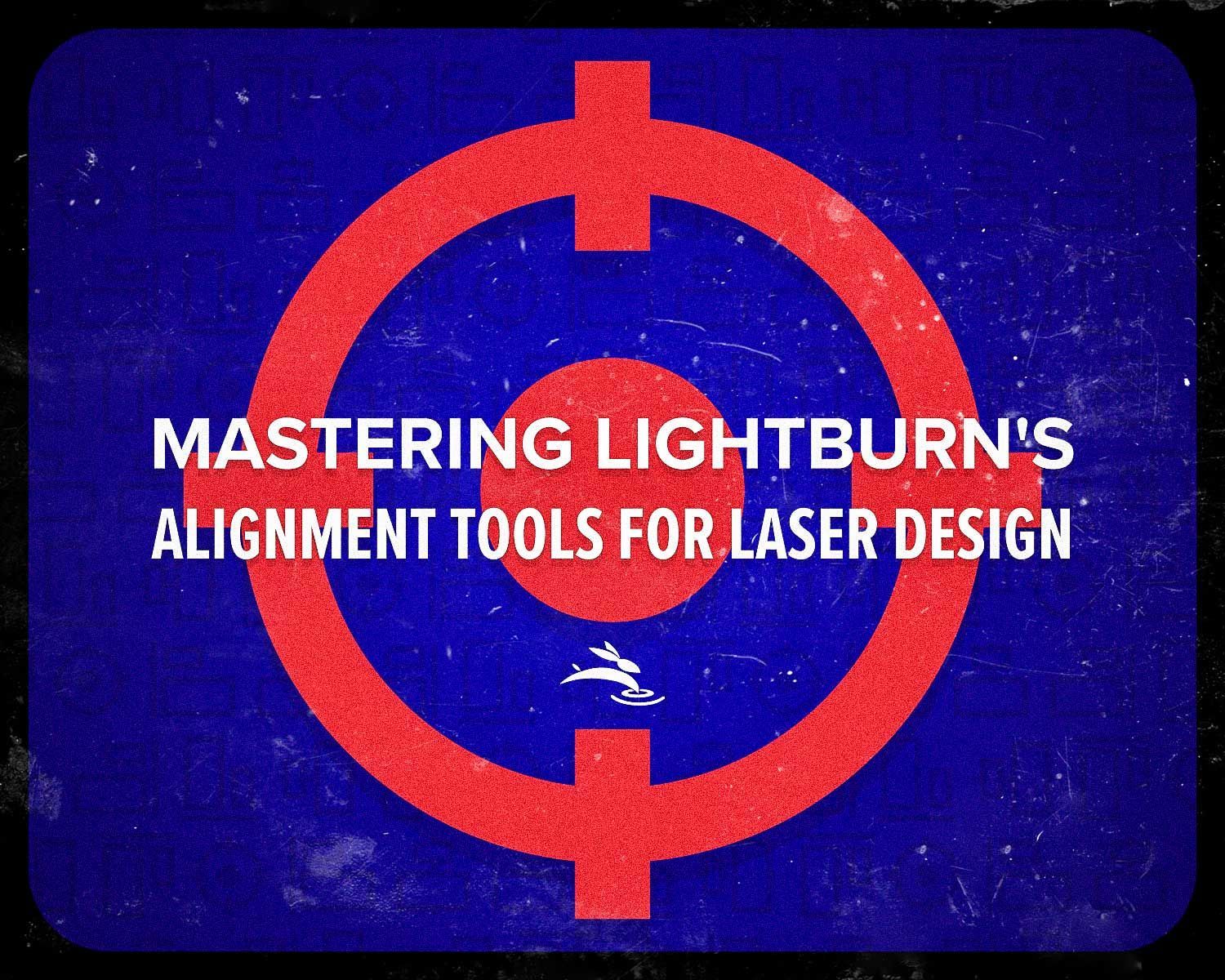
Mastering LightBurn's Alignment Tools for Laser Design
When using LightBurn software for your laser engraving projects, knowing how to effectively utilize the alignment tools can significantly streamline your design process. These tools are essential for precisely positioning graphics in your workspace, ensuring your artwork or job layouts are perfectly aligned every time.
Align Tools: Your Path to Precision
LightBurn’s Align options are at the core of its design efficiency. These tools enable you to align selected objects along their top, bottom, left, or right edges, as well as their vertical or horizontal centers. This functionality is crucial for both individual object adjustments and aligning multiple objects relative to one another.
You’ll find these tools under the Arrange Toolbar. To simplify access, you can enable the 'Arrange Long' setting under the Window menu to display all alignment options directly on the toolbar. For a cleaner interface, you can choose to hide duplicate options by tweaking your settings in the same menu.
Effective Use of Align Tools
To get the most out of the Align tools, begin by selecting the objects you want to align. If you aim to align all objects to a particular one, hold shift and click on that object last. This action sets it as the reference point for alignment. For instance, when you use the Align Centers tool after this, all selected objects will center around this last selected item, both vertically and horizontally.
If a final object isn’t specified, LightBurn defaults to aligning to the first object in its internal draw order. To make the alignment process more intuitive, manually selecting your reference object last can simplify your workflow.
Locked Shapes and Group Alignments
LightBurn allows you to lock objects, which can influence how they are aligned. A locked object automatically becomes the reference in any alignment operation, regardless of the order in which other objects are selected. If several objects are locked, they are ignored for alignment purposes, and the alignment is carried out based on the order of the remaining, unlocked objects.
When dealing with grouped shapes, the Align tools treat them as a single unit, maintaining their relative positions within the group. Their edges and centers are defined by the smallest rectangle that can contain the entire group. To align shapes within a group independently, you’ll need to ungroup them first.
Understanding Bounding Boxes
Each shape is defined by a bounding box, which is the smallest rectangle capable of containing the shape. This bounding box is used for alignment purposes and may not correspond to the visual or geometric center of the shape. Recognizing this helps you better predict and manage the outcomes of your alignments.
Hotkeys and Beginner Mode
LightBurn includes hotkeys for most of its Align options, providing a quick way to access these tools without navigating through menus. For newcomers, the software offers a beginner mode that simplifies the interface and includes an alignment helper that shows previews before applying settings, making it easier to achieve the desired result
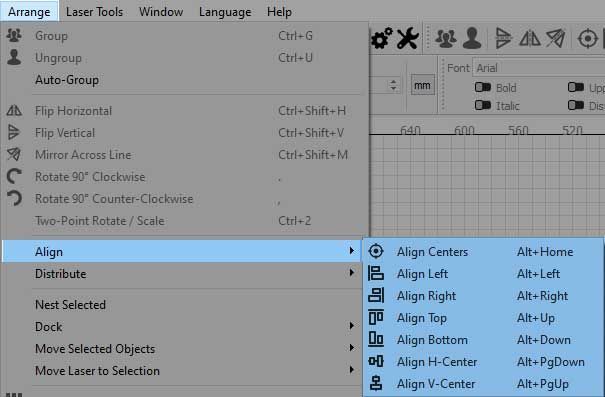
Practice Makes Perfect
The key to mastering these alignment tools is regular use and experimentation. Incorporate them into your projects to see how they can enhance your workflow and improve the precision of your designs. As you grow more accustomed to these functionalities, you’ll find that arranging and aligning objects becomes a swift and integral part of your design process.
Ready to take your projects to the next level? Consider enhancing your creative potential with a high-quality laser machine from Rabbit Laser USA. Explore our range of machines today and discover the perfect tool to bring your ideas to life. Visit us at Rabbit Laser USA to learn more and start your journey towards precision crafting. Happy designing with Rabbit Laser USA! 🐰